卡帶的音樂轉檔並不難,只要一條音源線,一切搞定。要把卡帶裡的音樂轉成數位檔案並不難,只是操作上有點瑣碎。其關鍵就在於「音源線」。基本原理是,以音源線把音樂傳到數位化的錄音裝置裡,再把這些聲音錄下來即可。
準備好錄音裝置
你需要準備的錄音裝置有三樣:
1.播放機(只要有卡帶播放功能的裝置即可,傳統的卡帶隨身聽是最方便的。)2.音源線3.數位錄音裝置:具Line in功能的MP3隨身聽或是家裡的個人電腦。不管你是要用MP3或者是個人電腦來錄音,都必需先確認有Line in功能。目前市面上的MP3隨身聽幾乎都有錄音功能,但Line In不見得會有,而且價格會稍貴一點點。購買時也要注意一下。為了免去再購買音源線的困擾,選購具Line In功能的MP3時,也可先確認是否附音源線(一般應該都會附,但為保險,還是要確認一下。)

圖說:有了音源線,就可以讓你的卡帶音樂大復活。
但購買Line In功能的MP3隨身聽時,記得確認產品有附贈音源線,以免插孔不一樣的困擾。
如果是以電腦來錄音,確認Line In的方式是找藍色的插孔,或者尋找一個「
 」的同心圓標示。現在的桌上型電腦應該都會有Line In,若萬一沒有,去買一片音效卡也才幾百元。但是筆記型電腦就不見得會有,特別是商用機種。
」的同心圓標示。現在的桌上型電腦應該都會有Line In,若萬一沒有,去買一片音效卡也才幾百元。但是筆記型電腦就不見得會有,特別是商用機種。以MP3隨身聽錄音用MP3隨身聽錄音表面上看起來較為簡單,但實際做起來並不然。由於隨身聽液晶螢幕都很小,操作的控制項受限較多,會比電腦不方便,因此,若是有電腦可錄音,我們還是建議用電腦。

圖說:以音源線將卡帶隨身聽連接到MP3隨身聽,再做好設定,就可以錄下卡帶的音樂。以MP3隨身聽錄音的操作方式每一款產品都不一樣,實際上必需依照廠 商的使用說明書去操作。但其基本原理為:設法將音源,或是錄音的音源設定到Line In。我們以Digimaster所提供的Happ3隨身聽為例。Happ3的操作,以及錄音設定相當簡單而直覺,而且還有錄成MP3檔案的選項。其錄音 方法為:
準備好播放卡帶內的音樂。讓卡帶停在所要錄音的音樂之前的空白處。
把音源線插好。一端插入播放機的Line Out或是耳機等輸出插孔;另一端插入隨身聽的Line In插孔。同時將MP3隨身聽的耳機戴好,以監聽錄音情況。依照廠商所指示的書明書做好錄音的設定,將音源設成「Line In」。另外也可依個人喜好設定檔案格式,例如,設成MP3。同時按下卡帶播放機的播放(Play)鍵之後,迅速按下MP3隨身聽的「錄音」鍵。通常隨身 聽的錄音功能啟動之後,你所聽到的聲音就是被錄下的聲音,所以一定要用耳機來監聽錄音情況。等一首音樂播放完畢時,要即刻將音樂切掉,並按下「停止錄音」 鍵(如Digimaster Happ3就是play/pause/power鍵)。重覆以上操作,錄製下一首歌。

圖說:Happ3的錄音設定選項。
錄製過程當中,你可以發現到MP3隨身聽裡的歌曲數一條一條增加。錄製完之後,連上電腦,還可將這些數位音樂複製到電腦裡當備份。電腦錄音同樣 的,Windows裡也有免費而方便的軟體可用。Windows錄音機程式誰說Windows錄音程式只能錄1分鐘!許多人可能因為這個因素而放棄了用 Windows錄音機,實在可惜。
Windows「錄音機」其實相當簡單好用,只是其1分鐘的限制需要一點點小技巧來突破。其次,它的控制選項相當少,而且只能錄成WAV檔案。如果你只是 要做一個數位檔的備份,這仍不失為一個好選擇,而且錄成WAV檔案之後,還是可以透過其他的播放軟體或轉檔軟體,將它轉為MP3或是WMA檔。
錄音之前,要先做好準備工作:包括了1.準備好空白聲音檔。2.設定好音源。1準備空白聲音檔這也是利用Windows錄音機來錄音的訣竅。
Windows錄音機每次「開新檔案」時,只能1分鐘1分鐘的分開錄,因此,除非你的音樂比1分鐘還短,否則若以「開新檔案」的方式來錄音會每隔1分鐘就被切斷。
但是並有人規定我們不能以「開啟舊檔」方式來錄音,然後把舊檔蓋掉。所以,只要能準備一個長時間的聲音檔。例如一般歌曲都在5分鐘以下,因此可準備一個6分鐘的聲音檔。或者如果你要錄的是古典音樂,那麼可以準備更長的檔案。以下是自己製作一個聲音檔的方式。
首先從「開始/程式集/附屬應用程式/娛樂/錄音機」的路逕,開啟「錄音機」程式。直接按下「錄音」鍵,讓錄音機程式自己去空轉。
待1分鐘錄完之後,再按一次「錄音」鍵。這時候你會看到聲音檔長度從原本的60秒變成`120秒,然後「錄音」程式從中間的地方又重新開始錄音。反覆以上步驟,一直到所要的長度為止。你也可以多錄製幾個不同長度做範本。
結束之後按「檔案/儲存檔案」(或另存新檔)。然後選擇所要存檔的資料夾,並給予檔名,建議以「template」或是「template01」等等的檔名存檔。

圖說:打開「錄音機」程式之後,每錄完一分鐘(60)之後,繼續按下錄音,如此反覆到所要的聲音長度為止。2.音源設定音源有兩個要設定的地方。一是「主音量」控制,二是錄音的音源控制。
「主音量」控制主要是要讓你能夠聽得到由「Line In」所輸入的音樂,以做為錄音時的監控之用。做好設定之後,才能夠確保你聽到什麼,就錄到什麼。而錄音的音源控制,是要讓錄音機錄製來自於「Line In」的聲音。(1.)開啟「聲音及音訊控制」
「聲音及音訊控制」可以在控制台找到。
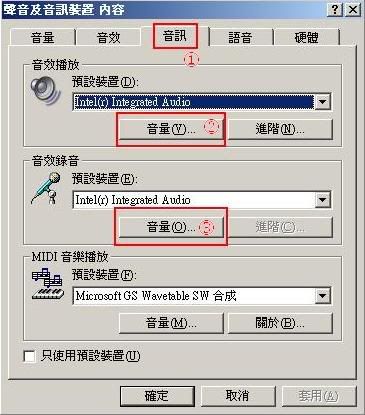
圖說:打開「聲音及音訊裝置」控制之後,點選「音訊」標簽,再依序設定「音效播放」的音量;以及「音效錄音」的「音量」。
或者可在電腦桌面的右下方工作列,在小喇叭圖示
「主音量」控制出現之後,找到「線路輸入」,然後將下方的「靜音」核取項取消。然後關閉「主音量」控制。
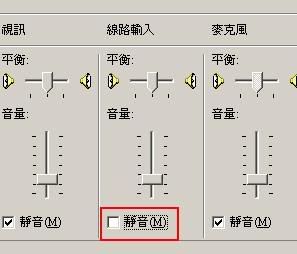
圖說:「主音量」的控制裡,將「線路輸入」的「靜音」取消。(3.)設定錄音音源回到「聲音及音訊控制內容」的設定框之後,點選中間的「音量」鍵。
這時候出現「錄音控制」的設定框,點選「線路輸入」下的「選取」。
現在你已經做好錄音的準備了。只要再準備播放你要錄的音樂就可開始錄音。
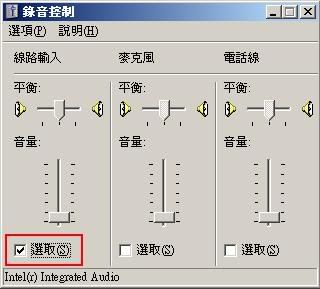
圖說:「錄音控制」裡,將選取「線路輸入」。開始錄音
準備好要播放的音樂。
最好讓卡帶停在所要錄製的曲目之前的空白處。
接好音源線。
將音源線一端插入播放機的音源輸出孔(Line Out、Out Put,輸入,或者甚至耳機、喇叭等插孔都可)。另一端則插入電腦後方的Line In插孔。

圖說:以音源線連接音樂播放機以及電腦的Line In插孔。
準備好錄音程式
開啟Windows錄音程式之後,從「檔案/開啟舊檔」把之前做好的空白音樂檔打開。
開始錄音
按下播放機的「播放」(Play)鍵之後,在音樂還沒出來之前,迅速按下「錄音機」程式的「錄音」鍵。
這時候必需注意三件事:1.你是否聽到所要的錄的音樂。2.音樂是否在你按下「錄音」鍵之後才出來。3.「錄音機」程式中間的聲波圖上,是否有聲波,還是平平的一條橫線。

圖說:錄音時要確認「錄音機」上的聲波圖有波動。
如果以上三個情況有任何問題,都必需回頭從新做好設定或重新錄音。
存檔
音樂播放完畢時,馬上將播放機切掉,然後迅速按下停止錄音的鍵。
接著把未錄到音的聲檔後段清除:選擇「編輯/刪除目前位置之後的內容」,然後按下確定之後,就可存檔。但注意,存檔時要選擇「另存新檔」,不要選擇「儲存檔案」,以免把原來的空白檔蓋掉。

圖說:存檔之前除了試聽外,還要記得「刪除目前位置之後的內容」。存檔之前建議你可以先試聽一下。要試聽很簡單,直接在「錄音機」程式上按下播放鍵即可。
反複以上步驟,即可一首一首將卡帶內的歌曲存成數位化的音樂檔了。

強大的GoldWaveWindows「錄音機」程式雖然簡單好用,又不用錢。但是限制卻很大。首先,它只能存成WAV檔。其次,其聲音品質及各種屬性都 不能做任何控制,對於進階使用者來說很難滿足,而對於必需有MP3格式檔案的使用者來說,還是不方便,還需藉助其他轉檔軟體。GoldWave是一款相當 受歡迎的錄音軟體,功能也相當強大。除了軟體的控制介面及選項之外,利用GoldWave錄音的其他操作步驟大同小異。因此,關於準備工作,以及音源的設 定方式請參考Windows「錄音機」即可。1.錄音準備準備好要錄製的音樂,連接好音源線,然後開啟GoldWave軟體。2.開啟新檔按下左上方的開 啟新檔圖示。然後做好音樂檔的設定:
.聲道(Channels):選擇單聲道(mono)或立體聲(stereo)的雙聲道。建議選擇立體聲。.「取樣頻率」(Sampling rate):依自己想要的音樂品質做調整,希望品質越好的,數值就調得越高。軟體的預設值為44100,你如果希望檔案稍小一些可往下調;若希望音質好些 就可將數值往上調(但檔案也會隨之變大)。一般而言,16000至24000之間是適合放在MP3隨身聽上的。以立體聲,16000取樣頻率來算,5分鐘 的音樂錄成MP3格式大概是3.5MB。
.時間設定(duration):從卡帶上查出歌曲的長度。由於每張音樂卡帶對音樂長度的計算基準不盡相同,有的會偏長,有的會偏短。因此我們建議可以加長10至20秒鐘的長度,以免被切掉後面而讓你重錄。多出來的長度,在錄完之後切掉即可。
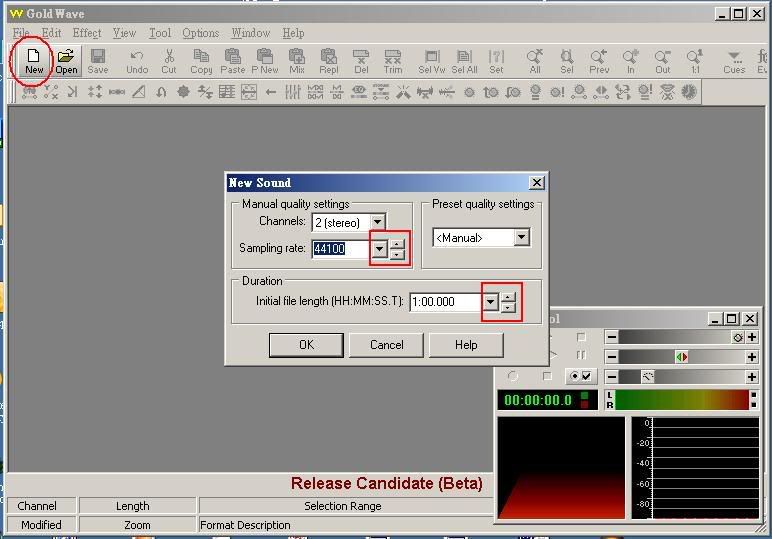
圖說:在開啟新檔之後,就會出現錄音的各種選項:
設定好「聲道」(channels)、「取樣頻率」(Sampling rate),及錄音長度之後按下「OK」。3.開始錄音按下播放機的播放鍵之後,迅速按下GoldWave的錄音鍵。(或者你也可以先按下錄音,等錄完音 之後再將前面的空白處刪除,但若要這麼做,必需再把錄音長度再加長。)同樣的,必需注意音樂出來的時間點是否早於你開始錄音的時間,以及GoldWave 軟體上是否出現聲波。
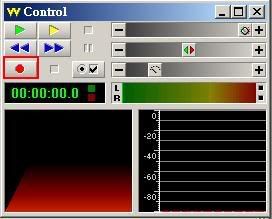
圖說:GoldWave的錄音控制面板。
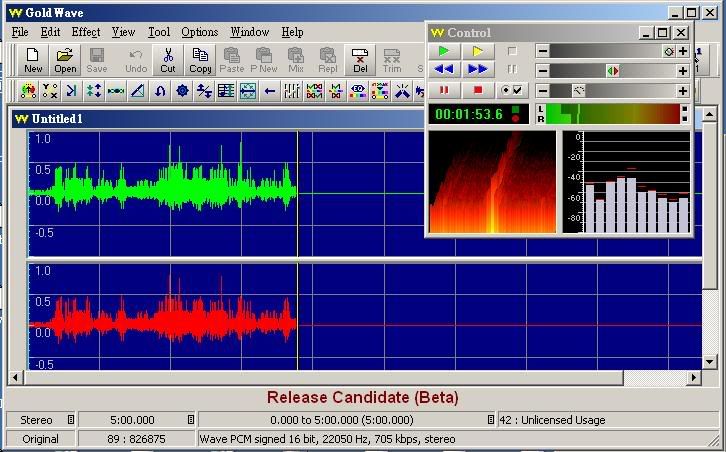
圖說:錄音時要注意是否有音波圖。4.存檔錄完音之後,若前後有太長的空白,可將它刪除,然後存檔。存檔時,可以依自己的需要和喜好選擇檔案格式,以及檔案位置。
依以上方式將所要的歌曲一首一首錄下來。
記得備份
將你的音樂收藏數位化之後,接下來你就可以任意放到所有的播放裝置,愛怎麼聽就怎麼聽。
但還有一件很重要的事:除了在電腦上儲存一份之外,我們相當建議,立即將它燒在光碟片上做好備份,以免那天電腦出問題時,你的所有的工作都化為烏有了。或者找家裡的第二台電腦來儲存也無妨。
備份時,將它燒成資料片即可,不需燒成一般的音樂CD,因為這樣你能夠儲存的資料量才多。當然,你若想「退化」到CD時代,還想用CD聽,你也可以把這些數位檔案燒成CD音樂光碟,在一般CD音響上播放。





